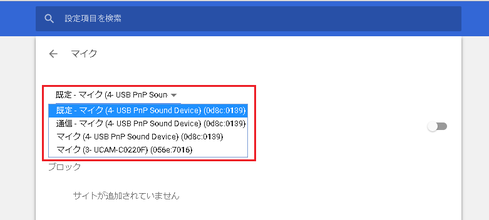【Windows及びMac】「マイク」で録音ができない
このページではWindows及びMac端末で受講環境チェックを行った際、「マイク」の項目で音声が正常に再生されない場合の解決方法をご確認いただけます。
1.ヘッドセット、イヤフォンのUSB端子・ヘッドホン端子が正しく接続されているかご確認ください。
正しく接続されている場合は抜き差しや別の差込口に接続してください。
2.ご利用の録音デバイスがミュートあるいはボリュームが0になっていないかをご確認ください。
3.ご利用のパソコンを再起動してください。
4.上記で改善しない場合は、下記の手順をお試しください。
■GoogleChromeの場合
①ECCオンラインレッスンへログインします。
ログインページ
ログインページ
②画面右上にカメラのマークがありますのでクリックします。
※カメラのマークが表示されていない場合は、環境チェックの「マイク」のテストを実施すると表示されます。
※カメラのマークが表示されていない場合は、環境チェックの「マイク」のテストを実施すると表示されます。
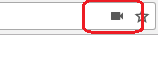
③マイクの項目が【現在設定されているマイク】が表示されていますので、下向きの三角ボタンをクリックし、別のマイクへ変更し【完了】をクリックします。
※下向きの三角ボタンを押しても変更できない場合は「管理」ボタンより変更が出来ます。
※下向きの三角ボタンを押しても変更できない場合は「管理」ボタンより変更が出来ます。
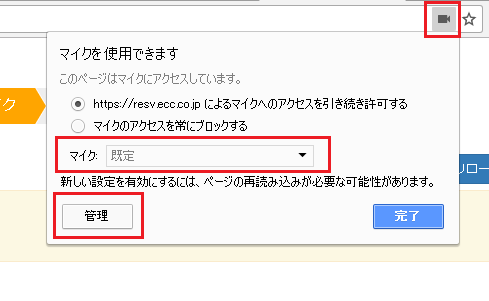
※「管理」ボタンより以下の画面が表示されますので別のマイクへ変更してください。
④Google Chromeを再起動します。
⑤ECCオンラインレッスンへログインし、受講環境チェックにてマイクをお確かめ頂けますでしょうか。 ★③の項目に複数マイクの項目が表示されている場合は、③~⑤を回数分試して頂く必要がございます。
■Firefoxの場合
①ECCオンラインレッスンへログインします。
ログインページ
ログインページ
②環境チェックの「マイク」のテストを実施する際に画面上部にマイクの許可設定が表示されます。
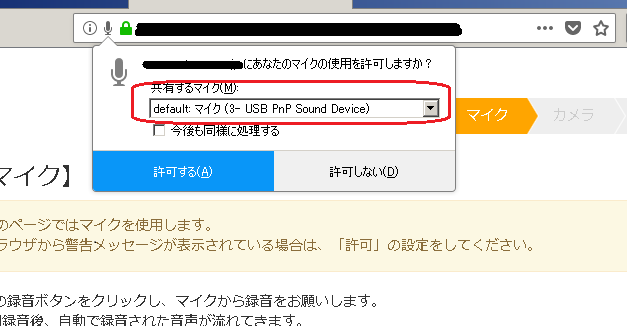
③共有するマイクの項目が【現在設定されているマイク】が表示されていますので、
下向きの三角ボタンをクリックし、別のマイクへ変更し【許可する】をクリックします。
下向きの三角ボタンをクリックし、別のマイクへ変更し【許可する】をクリックします。
④Firefoxを再起動します。
⑤ECCオンラインレッスンへログインし、受講環境チェックにてマイクをお確かめ頂けますでしょうか。
★③の項目に複数マイクの項目が表示されている場合は、③~⑤を回数分試して頂く必要がございます。
5.1~4を試し頂いても改善しない場合は、お手数ではございますがECCオンラインレッスンにログイン頂き「お問い合わせ」よりご利用の状況を記載のうえ、お問い合わせいただきますようお願い致します。