【Android】「カメラ」が表示されない
このページではAndroid端末で受講環境チェックを行った際、「カメラの項目で映像が正常に表示されない場合の解決方法をご確認いただけます。
1.ご利用の端末の再起動をお試しください。
2.カメラのアクセス許可設定をご確認ください。
①環境チェックにて画面右上の三つの点をタップします。 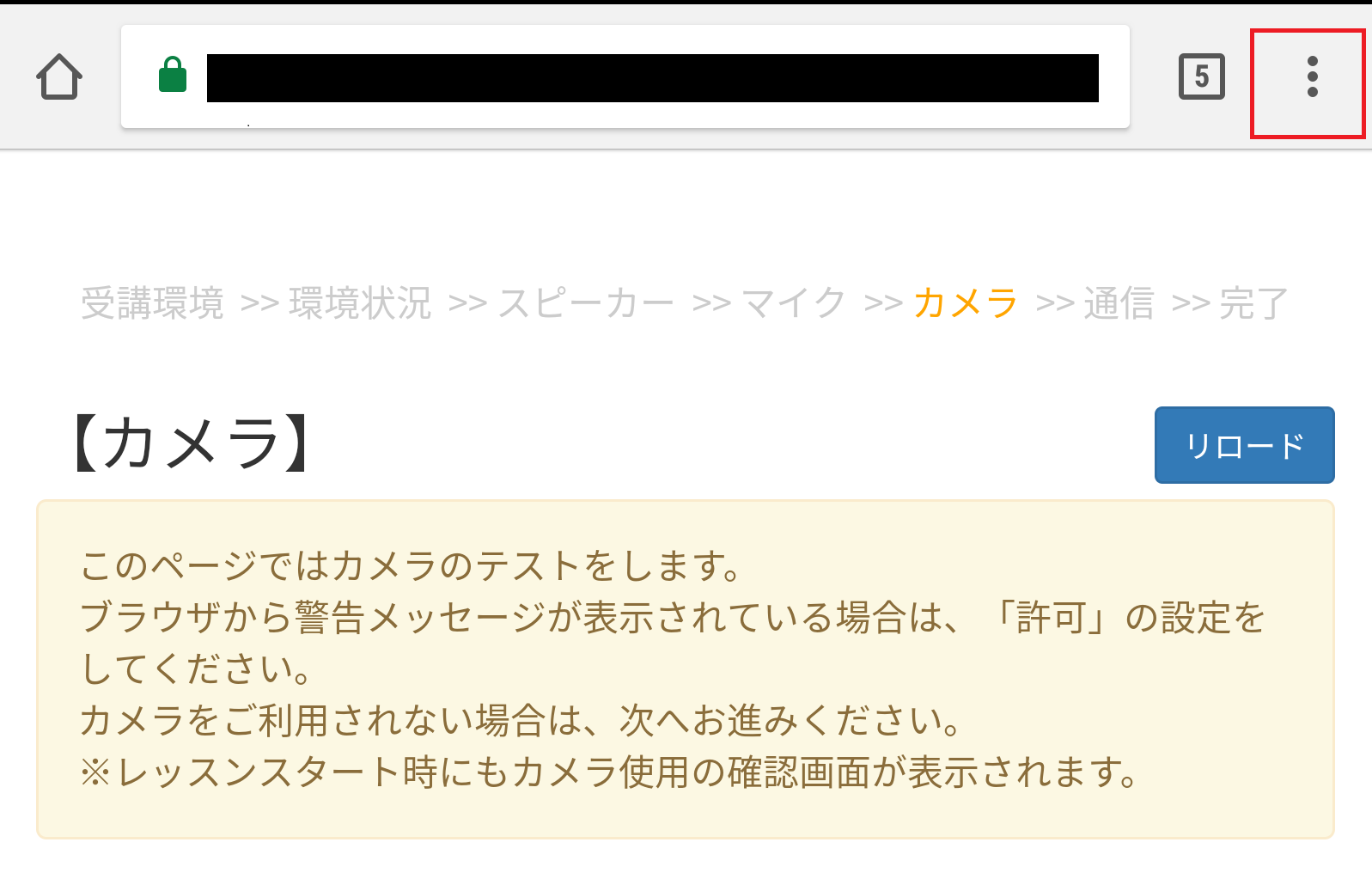
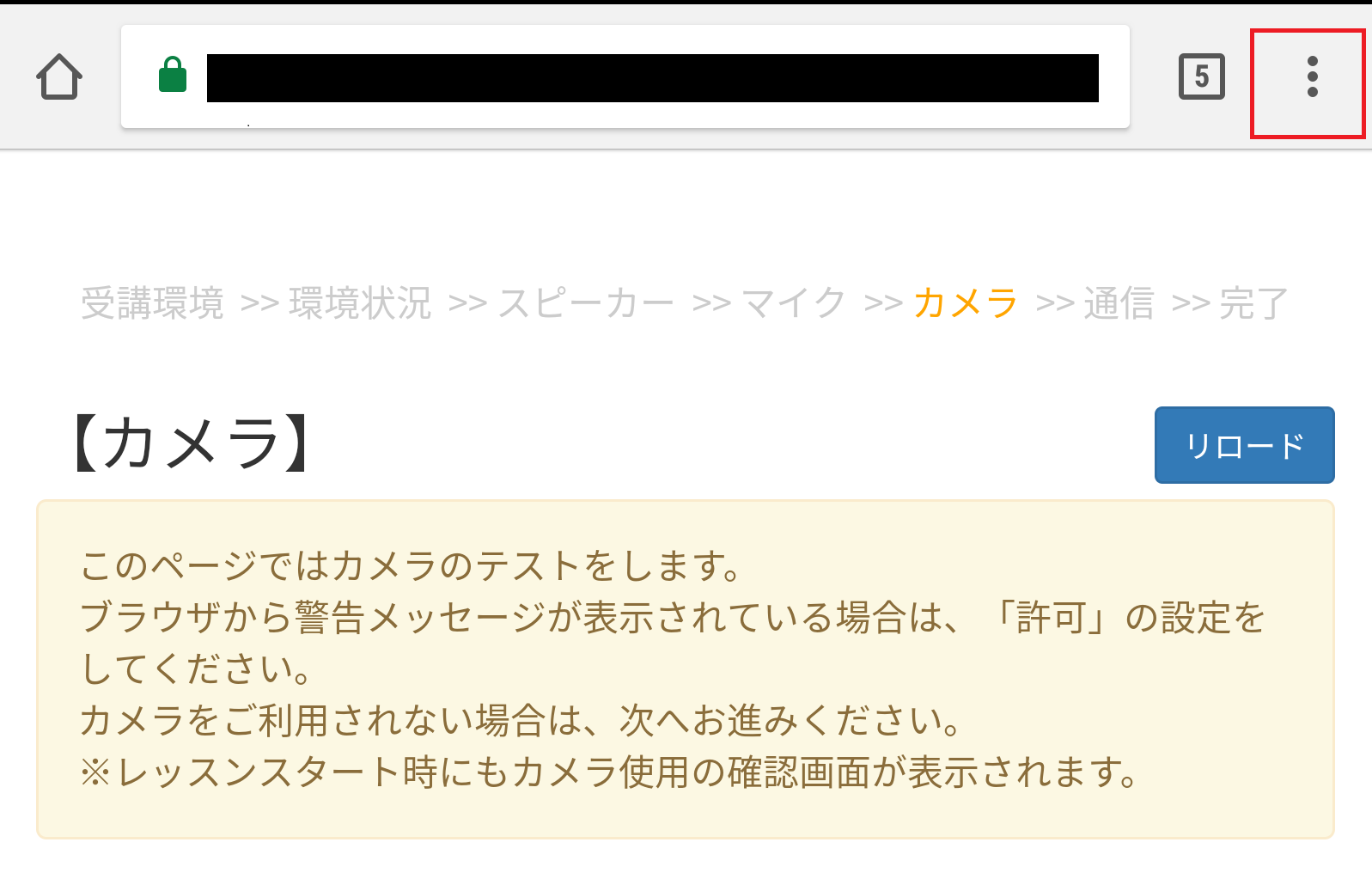
②「設定」を開きます。 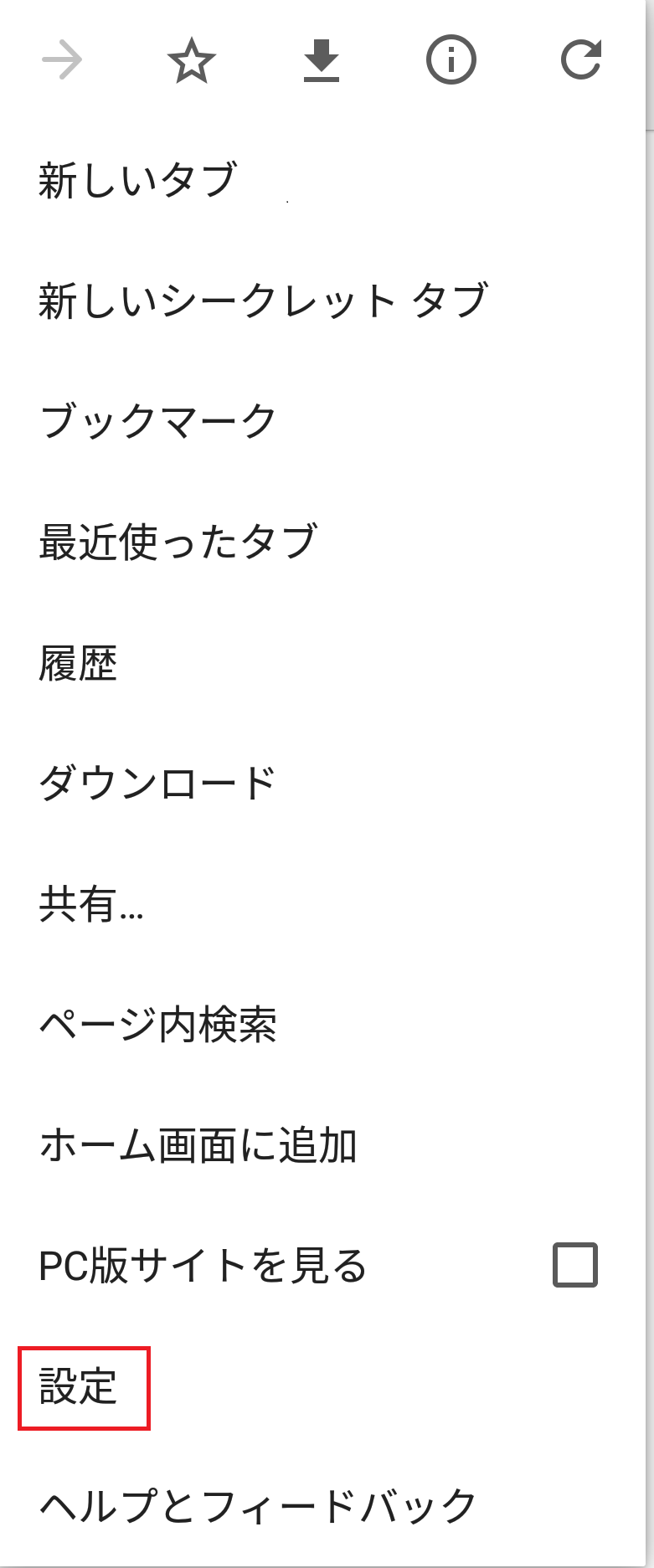
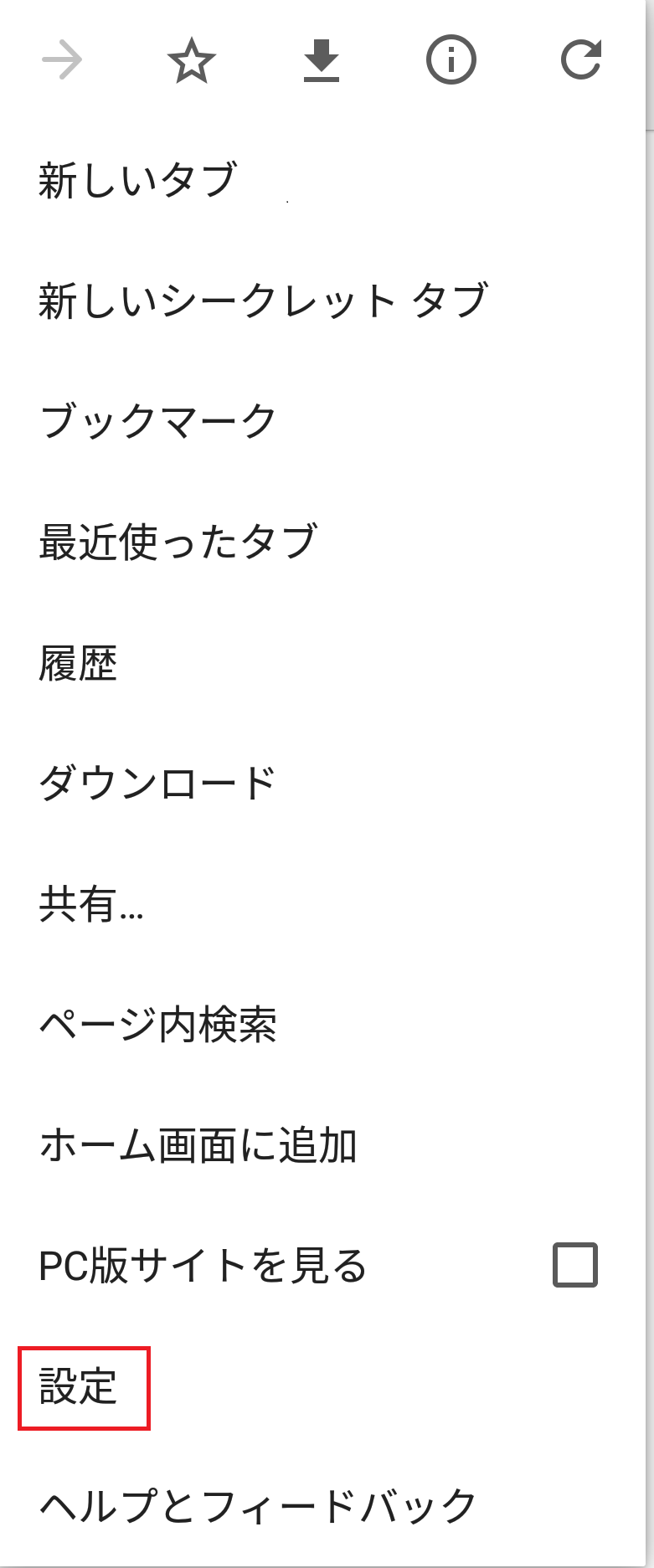
③「サイトの設定」を開きます。
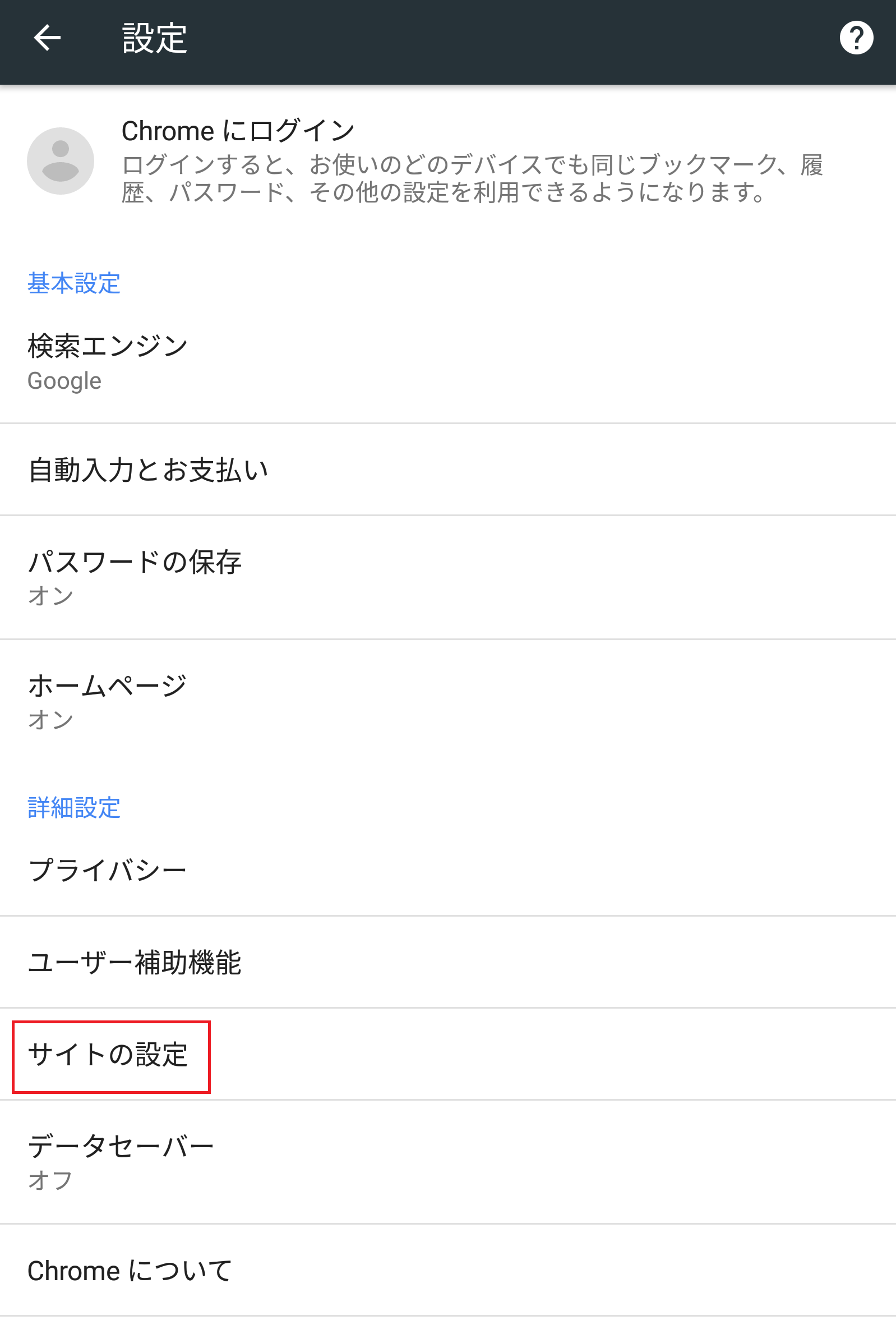
④「カメラ」の項目を開きます。 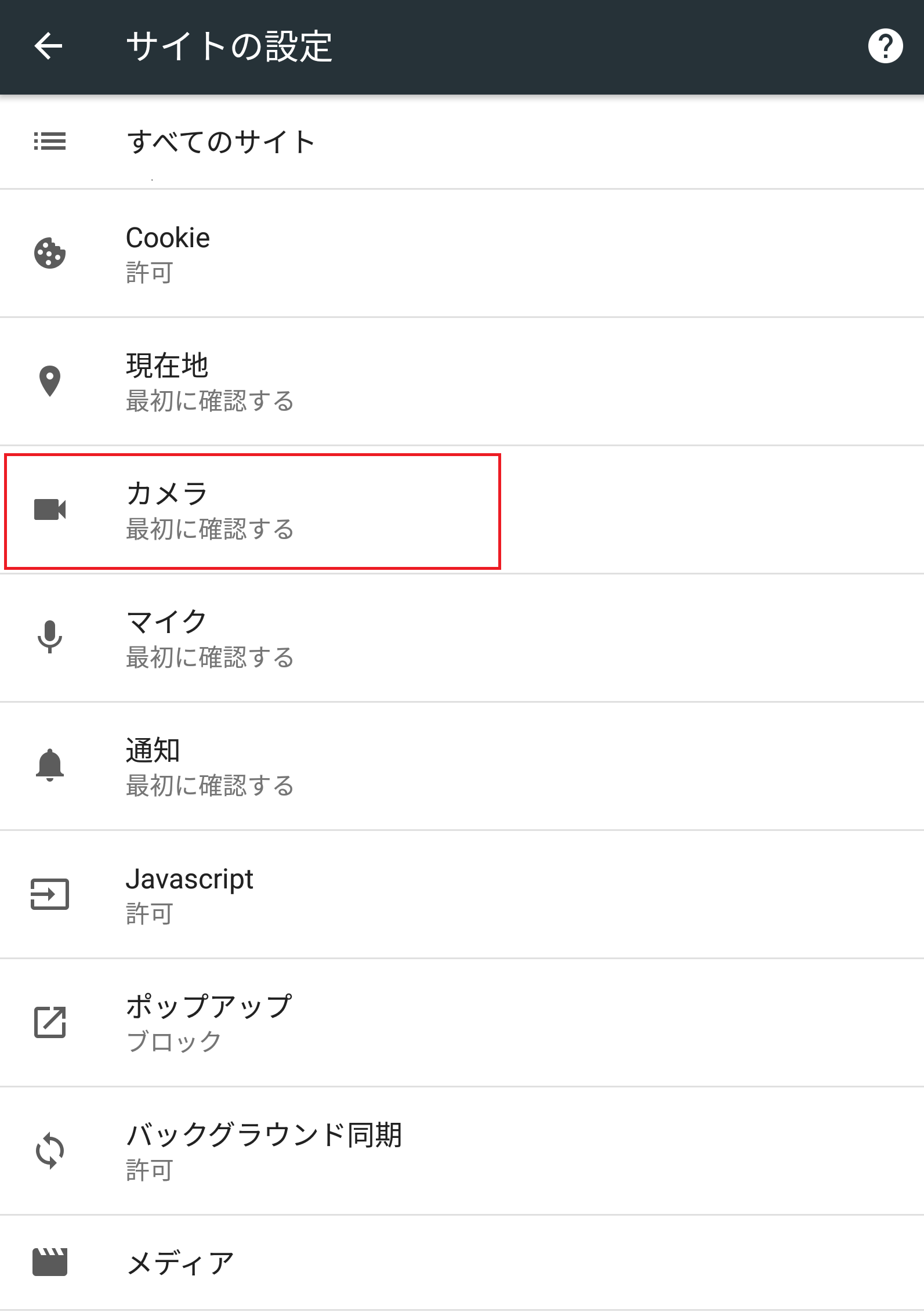
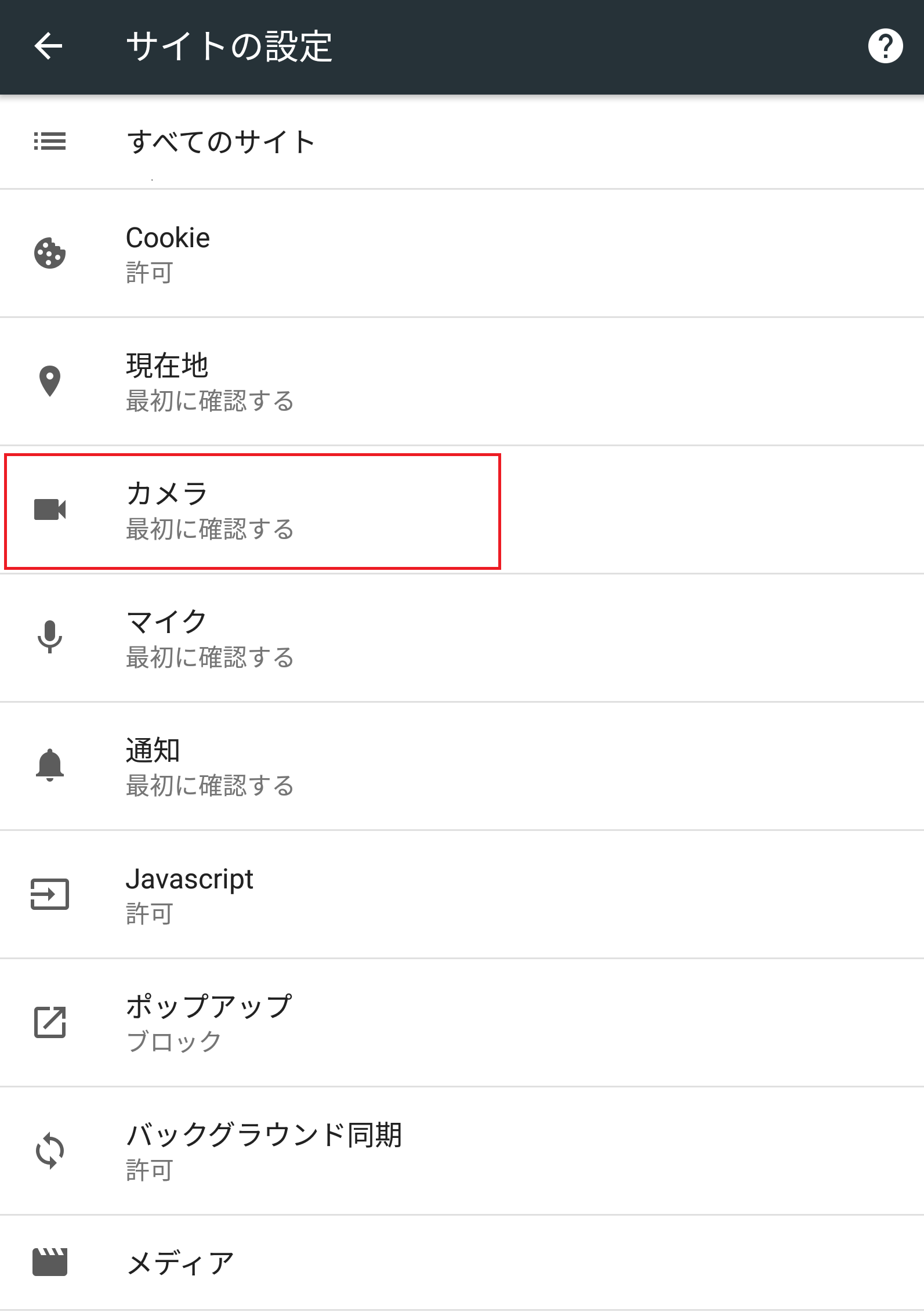
⑤「https://resv.ecc.co.jp」を開きます。 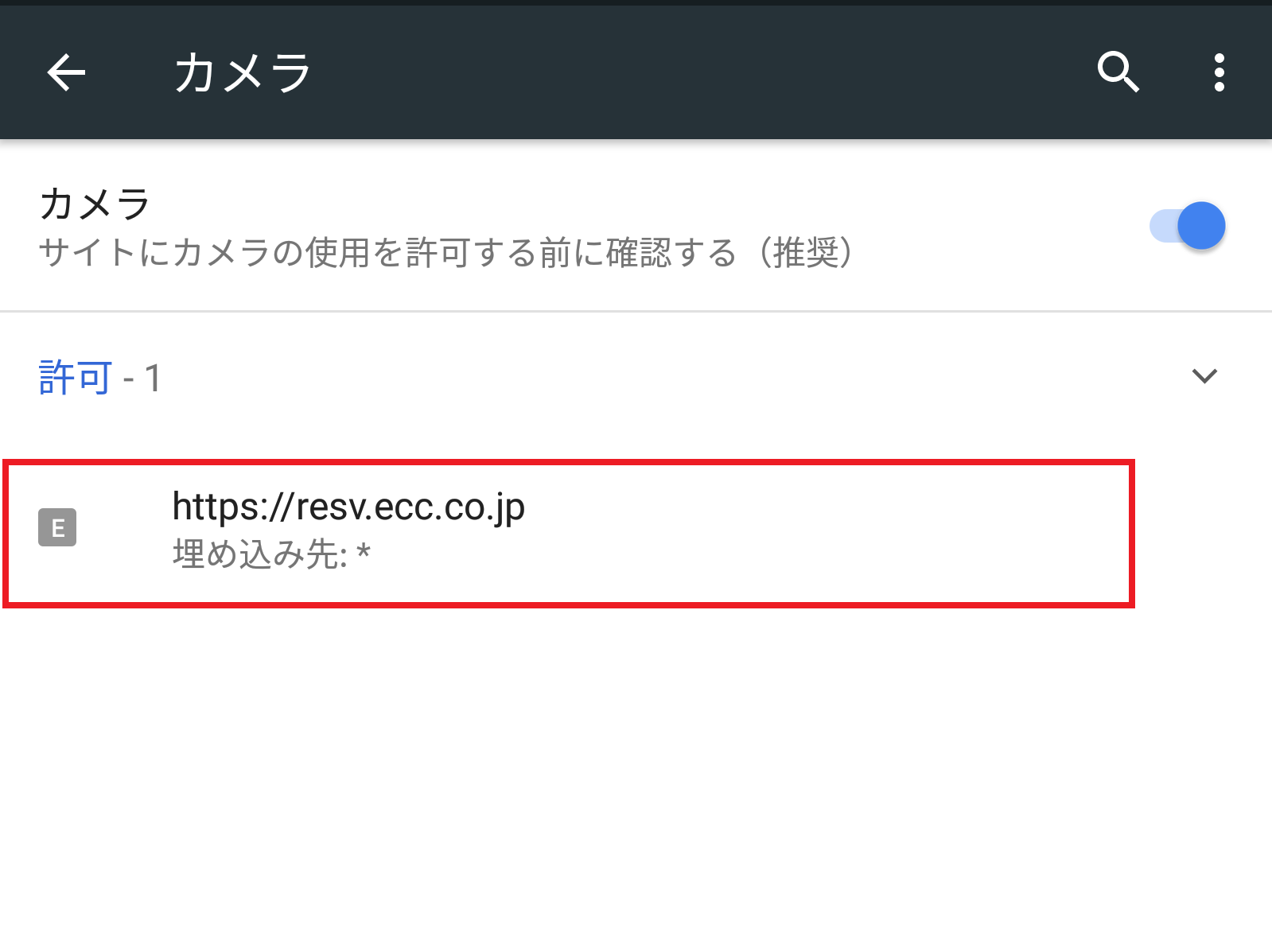
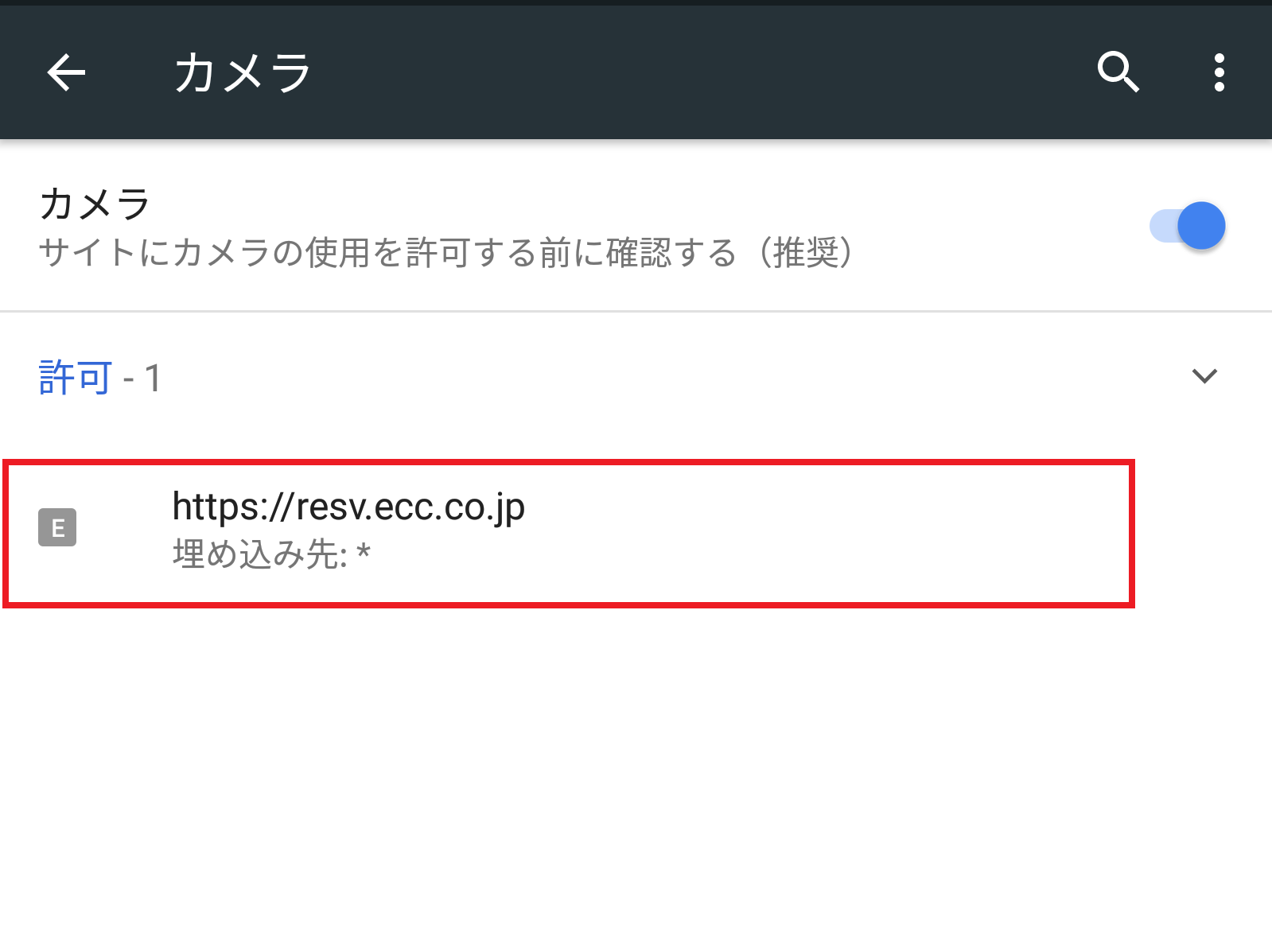
⑥「消去してリセット」を行ってください。 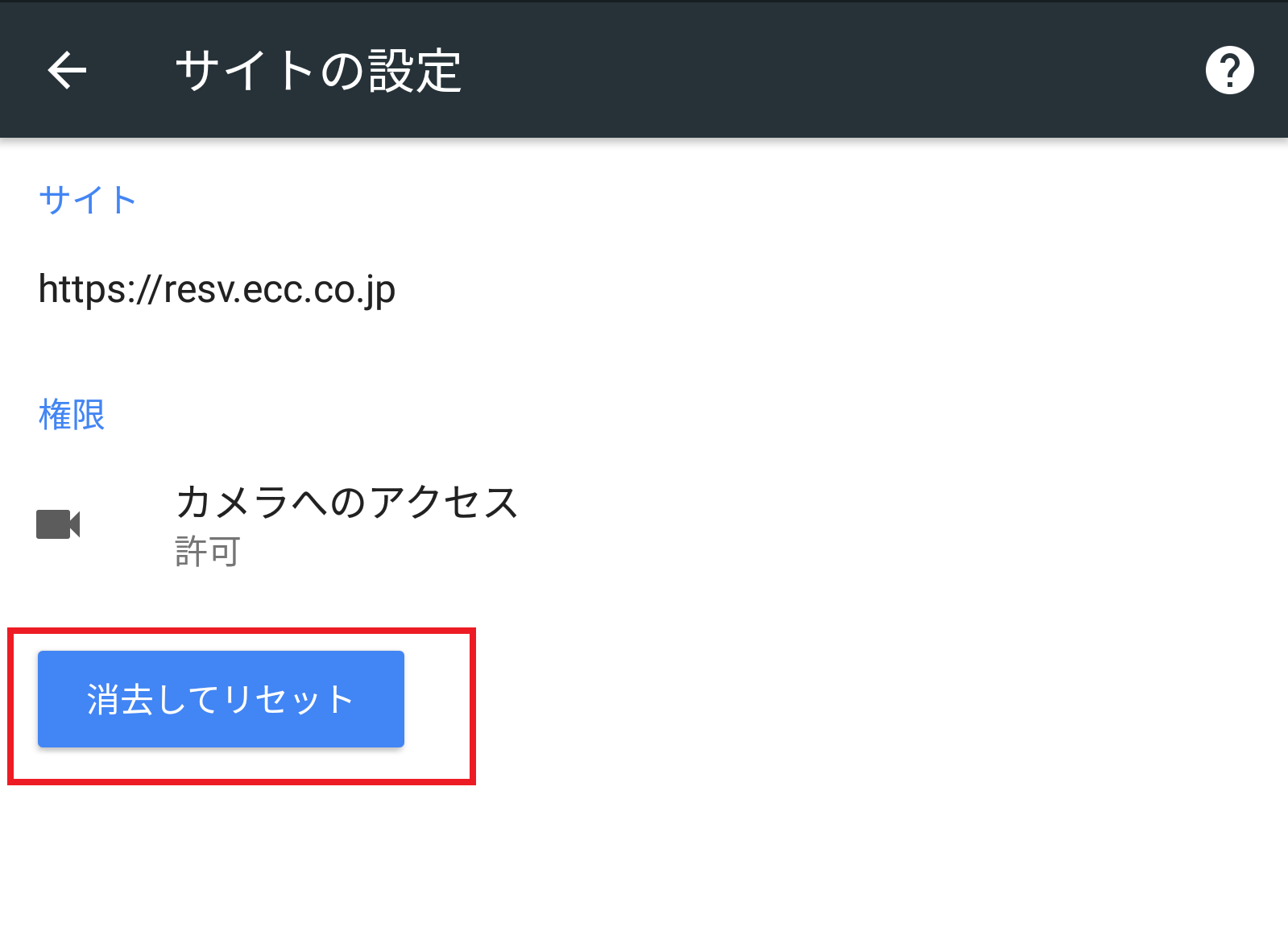
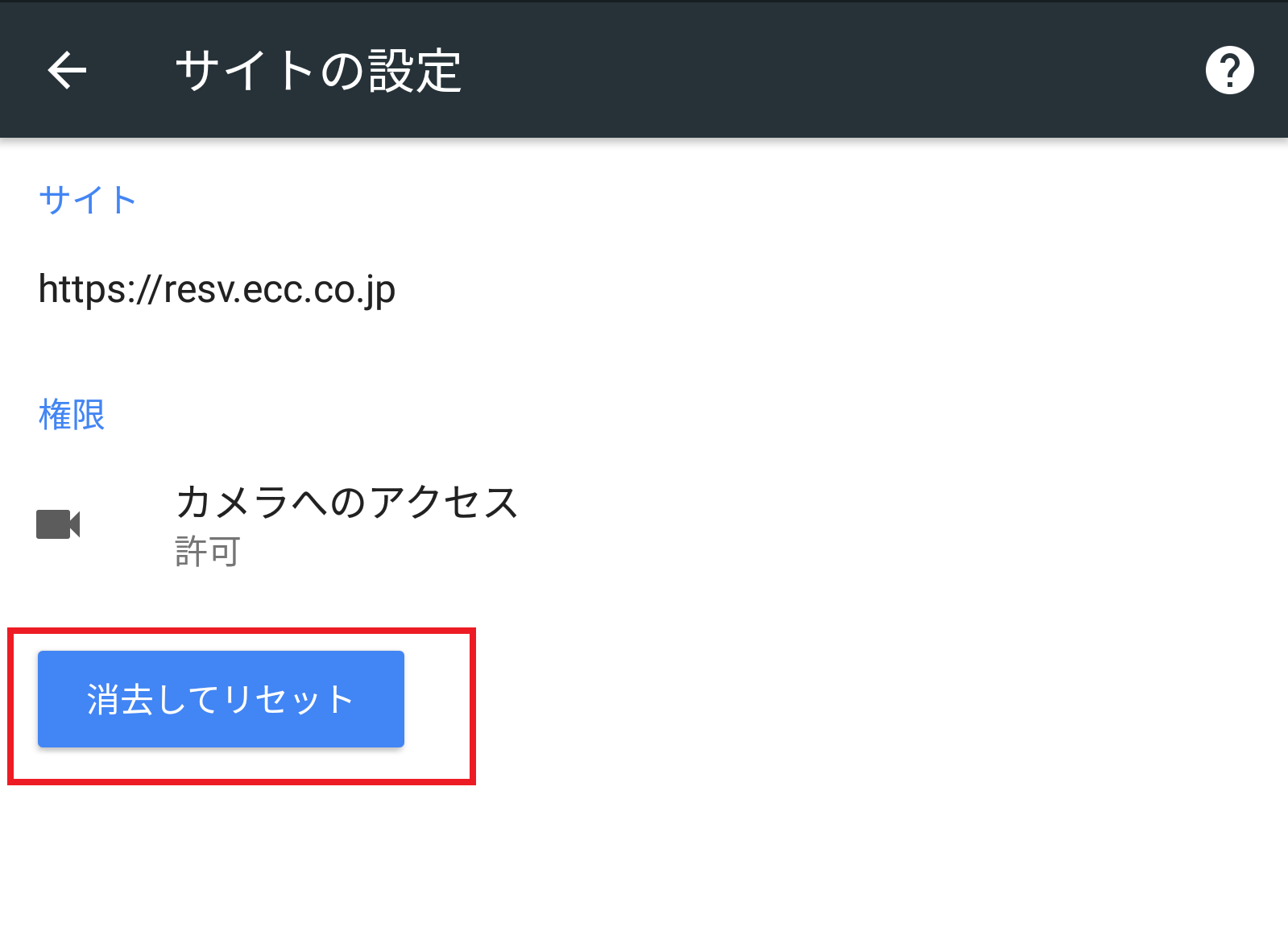
⑦受講環境チェック画面に戻って「リロード」を行うと画面にカメラへのアクセス許可が表示されますので「許可」を選択します。 

■Firefoxの場合
①ECCオンラインレッスンへログインし、受講環境チェックのカメラの項目まで進めてください。
②下記画面が表示されましたら必ず「共有」を選択してください。
※カメラが複数ある場合選択ができますので、使用するカメラを選択してください。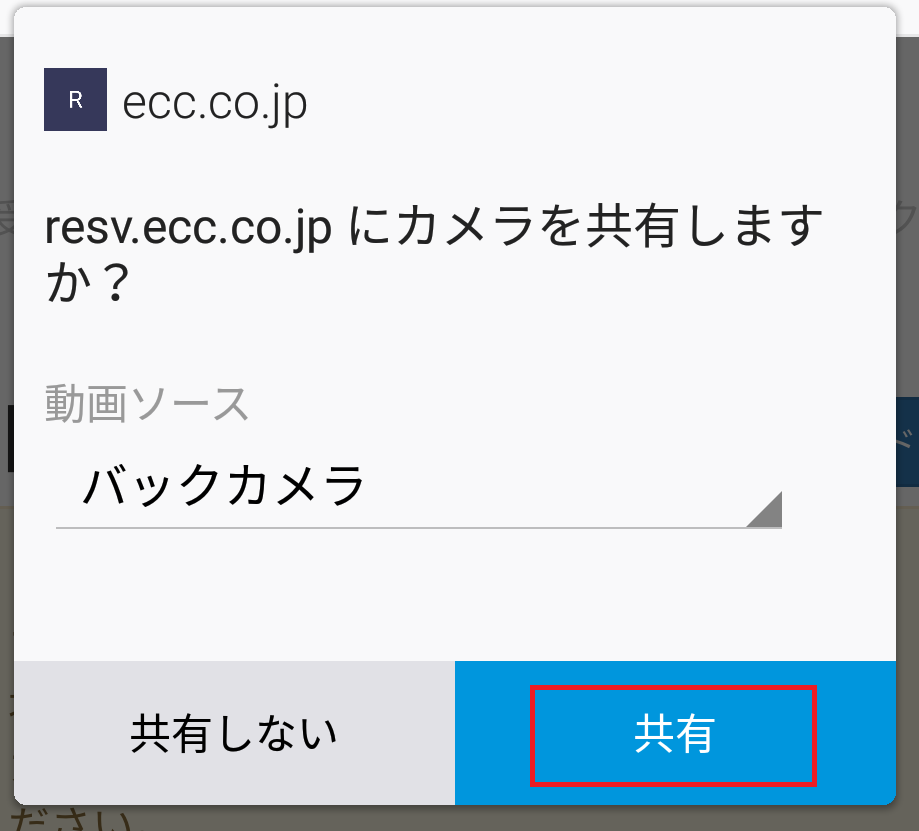
※カメラが複数ある場合選択ができますので、使用するカメラを選択してください。
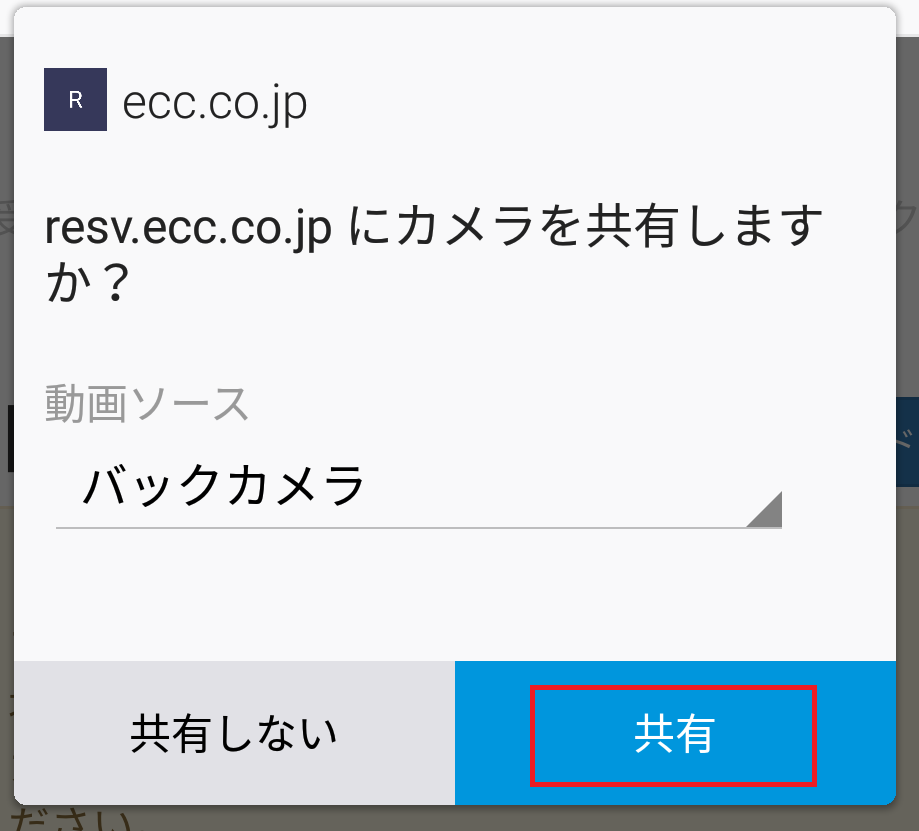
3.ブラウザのアップデートをご確認ください。
①Google Playを起動、左のメニューをタップもしくは画面左端を右にスワイプしてください。 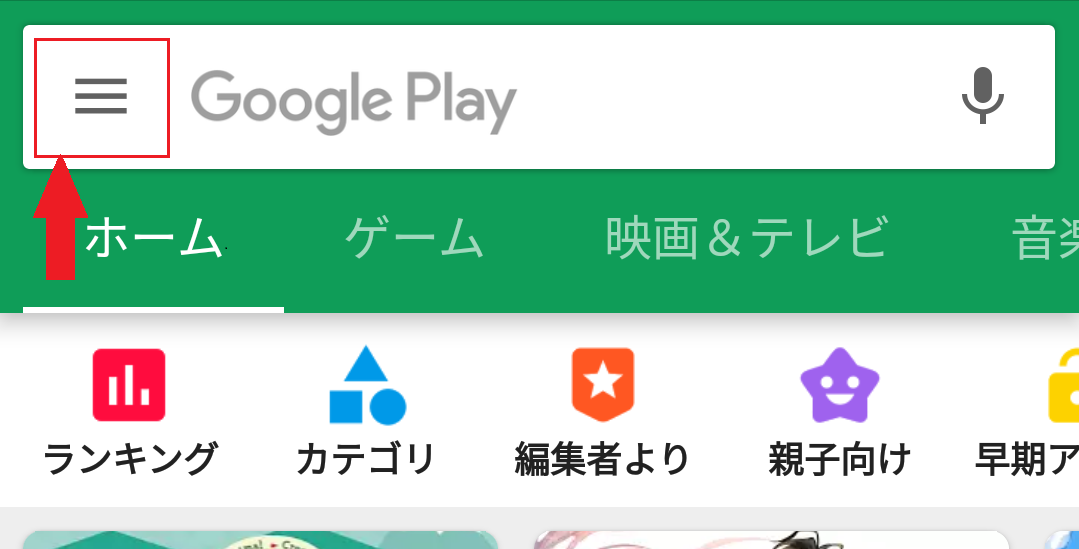
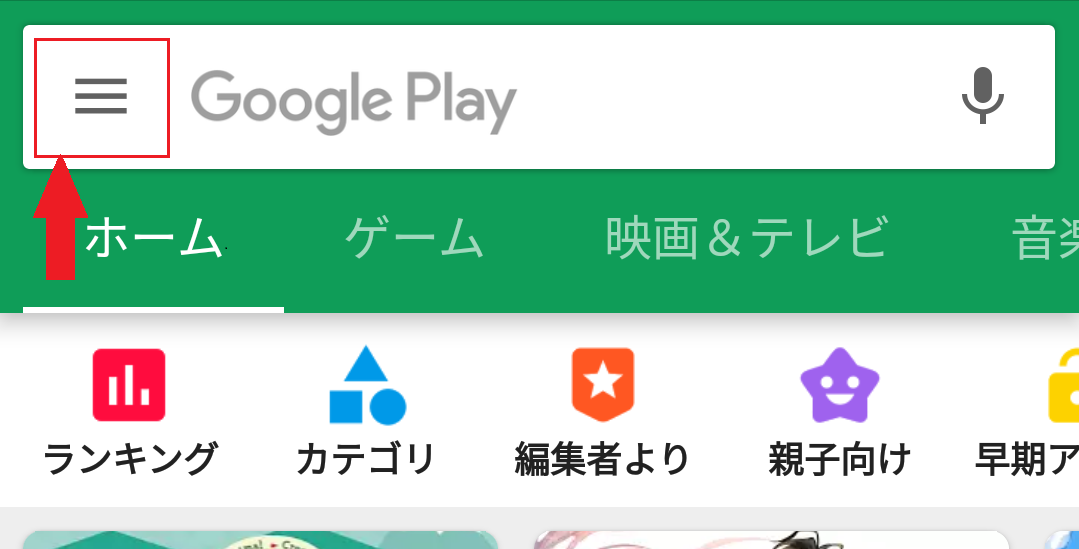
②「マイアプリ&ゲーム」をタップします。 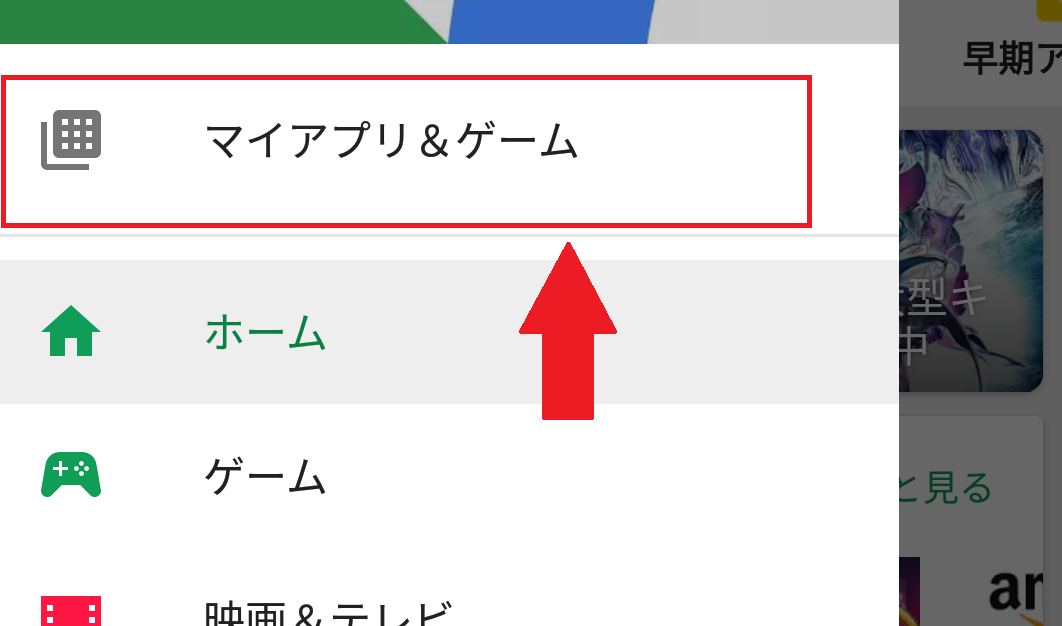
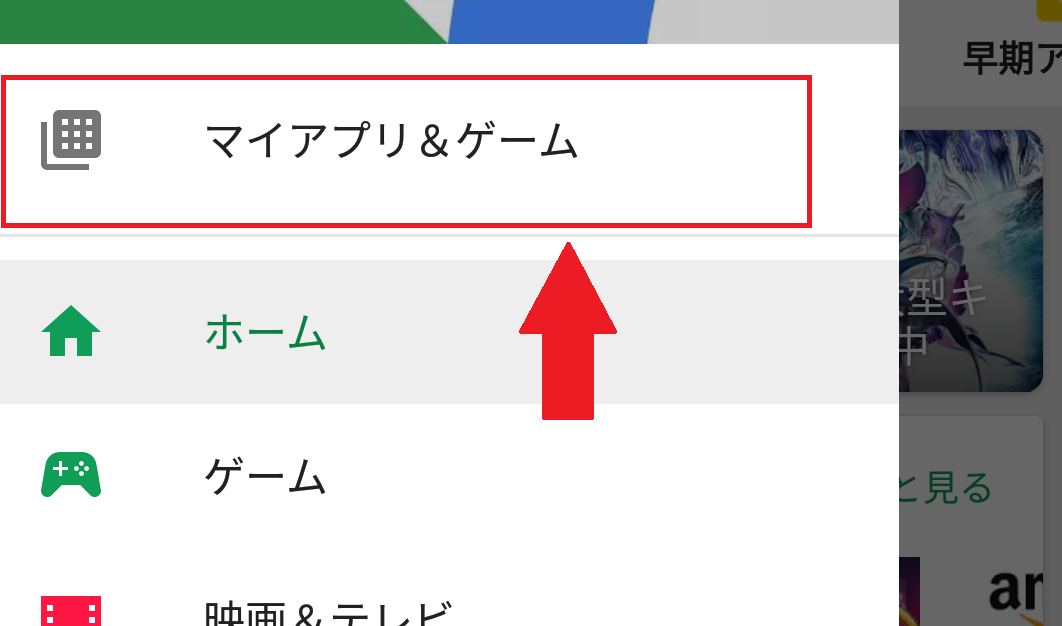
③こちらからご利用いただいているブラウザのアップデートがないかを確かめることができますので、まだ最新版に更新されていないようであれば更新をお願いします。
4. 端末のシステムアップデートをご確認ください。
※端末によってアップデート手順は異なります。以下は一例となります。
操作方法がご不明な場合は、ご購入ショップへご確認ください。
操作方法がご不明な場合は、ご購入ショップへご確認ください。
「設定」>「端末情報」>「ソフトウェア更新」から更新がないかを確かめることができますので、まだ最新版に更新されていないようであれば更新をお願いします。
5. 1~4をお試しお試しいただいても改善しない場合は、お手数ではございますがご利用の状況を記載のうえ、ECCオンラインレッスン内お問い合わせフォームよりお問い合わせいただきますようお願い致します。

